آموزش تصویری شبکه کردن چند کامپیوتر
طریقه شبکه کردن چند کامپیوتر به یکدیگر یکی از اقداماتی است که یادگیری آن معمولا در ادارات و شرکتها به کار میآِید. وصل کردن چند کامپیوتر به یکدیگر را شبکه کردن آنها میگویند. شبکه کردن کامپیوترها باعث ساده شدن ارتباط و تعامل میان سیستمهای مختلف در یک مجموعه میشود. به کمک اتصال چند کامپیوتر به یکدیگر میتوان اینترنت را میان آنها همرسان کرد یا از پرینترها، اسکنرها و برخی دیگر از وسایل الکترونیکی به صورت مشترک استفاده کرد.
با فراپیام در این مقاله همراه باشید تا پس از ارائه توضیحات در مورد مزایای شبکه کردن چند کامپیوتر به یکدیگر در مورد طریقه انجام این کار هم توضیحاتی به صورت تصویری برای شما ارائه دهیم.
مزایای شبکه کردن چند کامپیوتر
مطمئنا شبکه کردن چند کامپیوتر به یکدیگر مزایایی دارد که این اقدام تا به این حد امروزه محبوبیت پیدا کرده و شرکتها و کسبوکارهای مختلف وابستگی شدیدی به آن پیدا کردهاند. با هم به سراغ بیان این مزایا میرویم:
افزایش ارتباط و دسترسی به اطلاعات
ارتباط پیدا کردن و دسترسی به اطلاعات یکدیگر در یک شبکه کامپیوتری تا قبل از توسعه این روش کاملا غیرممکن بود. امروزه با توسعه روشهای وصل کردن چند کامپیوتر به یکدیگر امکان ارتباط برقرار کردن میان چند کامپیوتر کاری نه چندان دشوار شده است. از طرفی دسترسیها به اطلاعات یکدیگر بر روی سیستمهای همدیگر کار آسانی شده است و کامپیوترها به سادگی میتوانندبه اطلاعات اعم از فایلهای گوناگون دسترسی داشته باشند.
دسترسی به منابع به شکل راحتتر
شرکتهای بزرگتری که منابع اطلاعاتی بسیاری تولید میکنند نیاز دارند تا این منابع به سادگی همرسان شوند. یادگیری طریقه شبکه کردن چند کامپیوتر برای این شرکتها میتواند کمک بسیاری به همرسان کردن منابع اطلاعاتی مختلف انجام دهد.
انعطافپذیر بودن
این تکنولوژی یکی از تکنولوژیهای بسایر انعطافپذیر محسوب میشود. شما میتوانید بدون دردسر فایلهای یکیگر را به اشتراک بگذارید و حتی بر روی سرعت سیستمهای یکدیگر نیز تاثیر بگذارید. به سادگی میتوانید این اتصال را انجام دهید و هرزمان که اراده کنید میتوانید این اتصال را قطع کنید.
ارازنقیمت بودن
شبکه کردن چند کامپیوتر به یکدیگر معمولا کار گران قیمتی محسوب نمیشود. معمولا به یک مودم یا کابل LAN برای وصل کردن سیستمها به یکدیگر و همرسان کردن فایلها و اطلاعات نیاز دارید.
صرفهجویی در فضای کامپیوتر
اگر چند کامپیوتر را به یکدیگر وصل کنید و فایلها و اطلاعات را میان آنها به اشتراک بگذارید مسلما در فضای کامپیوترها صرفهجویی بسیاری صورت میگیرد.
طریقه شبکه کردن چند کامپیوتر
حال که با مزایای شبکه کردن چند کامپیوتر با یکدیگر آشنا شدید به سراغ روشهای انجام این کار میرویم. اولین روش شبکه کردن چند کامپیوتر استفاده از روش Ad-Hoc است.
طریقه Ad-Hoc جهت شبکه کردن چند کامپیوتر
قبل از استفاده از این روش به خاطر داشته باشید که شما به یک کارت شبکه وایفای نیاز دارید. کارت شبکه وایفای برای کامپیوترها ممکن است قدیمی یا به شکل کارت شبکه زیر باشند. کارت زیر به شکل یو اس بی است اما بعضی از کارت شبکههای کامپیوترهای رومیزی به شکل داخلی و بر روی مادربورد نصب میشوند.
مرحله اول
اگر قصد شبکه کردن چند لپتاپ را دارید باید در نظر داشته باشید که لپتاپها دارای کارت شبکه وایفای هستند و نیازی به خریداری کارت شبکه خارجی برای آنها ندارید.
فراموش نکنید که قبل از شبکه کردن چند کامپیوتر باید مطمئن شوید که کامپیوتر شما کارتهای شبکه را به خوبی شناسایی کرده است. برای اطلاع از اینکه آیا این کار انجام شده یا خیر بر روی My Computer خود کلیک راست کنید و وارد Properties شوید. اینجا جایی است که میتوانید به راحتی تمام قطعات یا دیوایسهایی که به لپتاپ یا کامپیوتر شما متصل است مشاهده نمایید. همچنین به سادگی میتوانید درایورها را از همینجا بهروزرسانی و نصب کنید.
برای اینکه مطمئن شوید آیا کامپیوتر شما کارت شبکه را شناسایی کرده است یا خیر گزینه Network Adapter را انتخاب کنید. اگر کارت شبکه یا کارت شبکههای شما شناسایی شده باشد زیر همین زبانه نشان داده میشود. در تصویر مشاهده میکنید که دو کارت شبکه یکی به صورت LAN و دیگر کارت شبکه وایفای شناسایی شده است.
مرحله دوم
در این مرحله باید کارت شبکه را روشن کنید. اگر از لپتاپ استفاده میکنید معمولا لپتاپها دارای دکمه روشن و خاموش کردن وای فای هستند. برای اینکه از طریق ویندوز وای فای خود را روشن کنید به مسیر Control Panel\Network and Internet\Network and Sharing Center بروید و طبق عکس به Change Adaptor Setting بروید و کارت شبکه وای فای خود را روشن کنید.
مرحله سوم
در سیستم دوم نیز چک کنید که وای فای روشن باشد. به مسیر Network And Sharing Center بروید. گزینههای مشخص شده بر روی عکس را انتخاب کنید و Next را انتخاب کنید.
مرحله چهارم
در این مرحله شما باید یک هاتاسپات درست کنید. طبق عکس یک نام انتخاب کنید و حتما برای آن رمز عبور مشخص کنید. در صورتی که این کار را انجام ندهید هر شخصی به سادگی میتواند به شبکه شما وصل شود. حداقل کاری که میتواند انجام دهد استفاده از اینترنت و در صورت خبره بودن میتواند به فایلهای شما نیز دسترسی پیدا کند.
پس از اینکه رمز عبور و نام را مشخص کردید حالا اد هاک شما ساخته شده است. برای استفاده از شبکهای که درست کردهاید میتوانید به My Computer رفته و بر روی گزینه Network که در عکس مشخص شده است کلیک کنید. جهت اینکه بتوانید اینترنت را بین این چند کامپیوتر به اشتراک بگذارید میتوانید به مسیر Control Panel\Network and Internet\Network and Sharing Center بروید و سپس با کلیک کردن بر روی گزینه Change Adaptor Setting و انتخاب اد هاکی که ساختهاید و کلیک بر روی گزینه Properties و انتخاب گزینه اول در تب Sharing میتوانید اینترنت را به اشتراک بگذارید.
طریقه شبکه کردن چند کامپیوتر به روش Home Group
یکی دیگر از روشهای رایج در متصل کردن چند کامپیوتر به یکدیگر استفاده از شبکه هوم گروپ است. در این بخش به سراغ طریقه شبکه کردن کامپیوتر ها به این روش رفتهایم.
شبکه هوم گروپ Home Group چیست؟
قبل از اینکه به سراغ توضیح اینکه چگونه با استفاده از هوم گروپ چند کامپیوتر را به یکدیگر متصل کنید به بیان چند نکته میپردازیم:
چند نکته
- اگر قبلا شبکه هومگروپ بر روی سیستم خود ایجاد کردهاید نیازی به ساخت شبکه هوم گروپ جدید ندارید و میتوانید به آن جوین شوید.
- اگر کامپیوترتان به دامنه یا دامین وصل است نمیتوانید هوم گروپ جدید بسازید. توجه داشته باشید که نمیتوانید فایلها و اطلاعات و پرینترها را به اشتراک بگذارید اما میتوانید به فایلهای سیستمهای دیگر دسترسی داشته باشید.
- شبکه ورک گروپ تنها برای همان اکانتی که هوم گروپ را ساختهاید قابل استفاده است و برای اینکه اکانتهای دیگر هم از هوم گروپ استفاده کنند بایستی با همان اکانت به هوم گروپ خود به این روش جوین شوید: مای کامپیوتر را باز کنید. بر روی Change Homegroup Setting کلیک کنید و تنظیمات مربوط به فایلها و به اشتراکگذاری آنها را انجام دهید.
فعال کردن TCP/IPV6
برای ساختن هوم گروپ خانگی نیاز به فعال کردن TCP/IPV6 دارید. برای اینکار دکمه ویندوز و دکمه X را با هم فشار دهید. حال گزینه Change Adaptor Option را انتخا بکنید. سپس بر روی Properties کارت شبکه فعالتان کلیک کرده تب نتورکینگ را انتخاب کنید و گزینه Internet Protocol Vesrsion 6 را طبق عکس Ok کنید.
شبکه کردن کامپیوترها با هوم گروپ
ابتدا عبارت Homegroup را در تسکبار سرچ کنید. تنظیمات دسترسی به شبکه را تغییر داده و Private را انتخاب کنید. این پنجره هنگامی که به وایرلستان وصل میشوید نمایش داده میشود.
پس از سرچ کلمه Homegroup اگر برای اولین بار در حال استفاده این روش باشید گزینه Create Homegroup دیده میشود. اما اگر قبلا ساخته شده باشد با گزینه Join Now مواجه خواهید شد.
حال چه شبکه خانگی را به تازگی ایجاد کنید چه جوین شده باشید با پنجره زیر مواجه خواهید شد. در این پنجره مواردی که میخواهید به اشتراک بگذارید نمایش داده میشود. مواردی که میخواهید به اشتارک بگذارید را انتخاب کرده و بر روی Next کلیک کنید.
حال با یک رمز عبور مواجه میشوید. این رمز را جایی یادداشت کنید یا آن را پرینت بگیرید.
این رمز عبور را با دوستان یا همکاران خود به اشتراک بگذارید. برای اینکه آنها بتوانند وارد شبکه خانگی شوند:
- وارد Home group شوید.
- بر روی join now و سپس next کلیک کنید
- فایلهایی که میخواهید همرسان کنید را انتخاب کنید
- رمز عبور خود را وارد کنید و پایان
آموزش شبکه کردن چند کامپیوتر با مودم
در بسیاری از ادارات و شرکتهای مختلف شبکهکردن کامپیوترها اهمیت زیادی دارد. این کار میتواند مزیتهای زیادی برای کارمندان داشته باشد؛ برای مثال انتقال فایلها در کامپیوترهایی که به صورت شبکه با یکدیگر در ارتباط هستند بسیار آسانتر است. کامپیوترهایی که به صورت شبکهای به یکدیگر و وسایلی مانند پرینتر و دستگاه فکس متصل هستند کارهایی مانند گرفتن پرینت را برای کارمندان راحتتر میکنند.
شبکه کردن چند کامپوتر با مودمهایی مانند مودم ADSL کار بسیار آسانی است و میتواند به شما برای صرفهجویی در وقت و بالا بردن سرعت کارتان کمک بسیاری کند. در این بخش به شما یاد خواهیم داد که چگونه چند کامپیوتر را با مودم ADSL به یکدیگر متصل کنید.
برای شبکه کردن چند کامپیوتر ابتدا باید یک مودم ADSL تهیه کنید. این مودمها معمولا ۴ پورت LNA دارند که به وسیله آنها میتوان ۴ کامپیوتر را به صورت شبکهای به یکدیگ متصل کرد. برای اتصال کامپیوترها به یکدیگر باید از کابل شبکه استریت استفاده کنید. این کابل را به پورت LNA هر سیستم و درگاه شبکه مودم وصل کنید. پس از اتصال این سیمها باید تنظیمات ip هر کامپیوتر را در بخشcontrol paneL انجام دهید به صورتی که نام هر سیستم باید متفاوت باشد.
سپس در بخش member نوع شبکه کامپیوتر را به workgroup تغییر داده و نام مناسبی برای ان انتخاب کنید. بعد از این کار دوباره باید به سراغ تنظیمات ip بروید. در این مرحله به دو روش میتوانید عمل کنید: اول این که در مودم خود ipتخصصی را رزرو کنید. دومین کار این است که در بخش control panel وارد network and interne شوید سپس بخش network and sharing center و local area connection را انتخاب کنید.
در بخش local area connection گزینه properties را انتخاب کنید؛ پس از این کار بخشی به نام local area connection properties باز میشود. در این بخش روی internet prorocol versin دوبار کلیلک کنید. در بخش ip address یک نام برای هرکدام از کامپیوترها مشخص کنید. پس از انجام این فرایند یک بار سیستم عامل ویندوز خود را restart کنید تا سیستمها به یک شبکه متصل شوند.
امیدواریم از مطالعه این بلاگ پست لذت برده باشید. لطفا جهت بهتر شدن هر چه بیشتر پستهای شبکه دانش فراپیام با ارائه نظرات و پیشنهادات خود ما را در این امر یاری کنید.
سوالات متداول
برای این کار شما به یک کارت شبکه وایفای نیاز دارید. کارت شبکه وایفای برای کامپیوترها ممکن است قدیمی باشد. بعضی از کارت شبکههای کامپیوترهای رومیزی به شکل داخلی و بر روی مادربورد نصب میشوند.
تجهیزات شبکه به دو نوع اکتیو و پسیو تقسیم می شوند.تجهیزات اکتیو عبارتند از:کارت شبکه،مودم،روتر،سوئیچ شبکه،مبدل فیبر نوری و …
اغلب کامپیوترهای قدیمی قابلیت استفاده از بلوتوث را ندارند.بلوثوت معمولا زمانی جواب می دهد که دو دستگاه در فاصله نزدیکی از هم قرار داشته باشند.
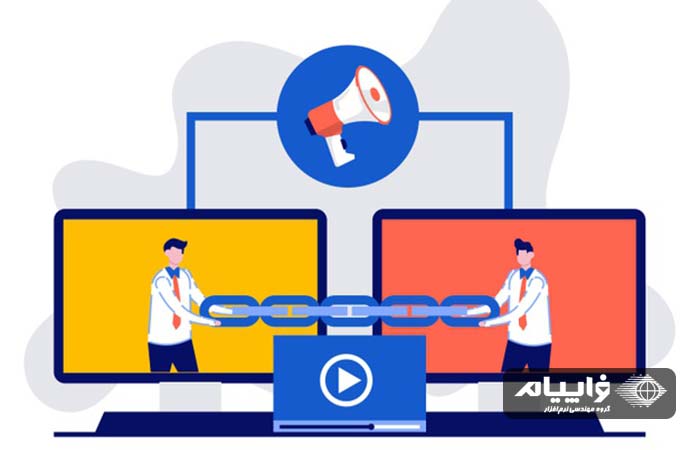
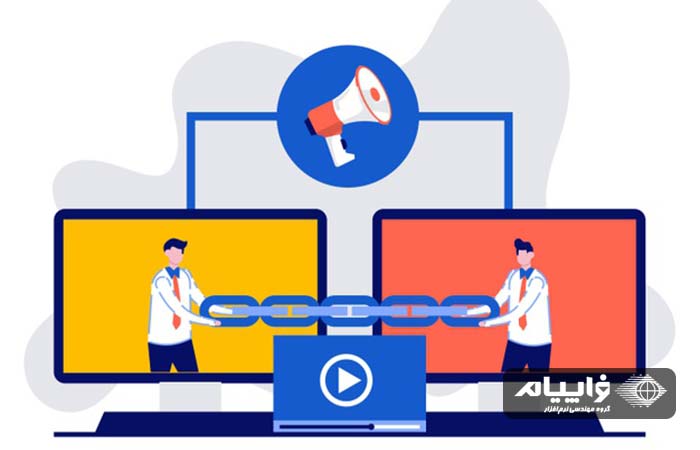
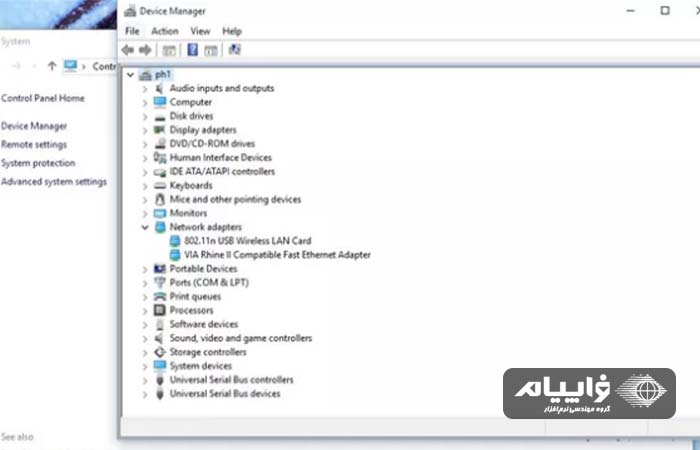
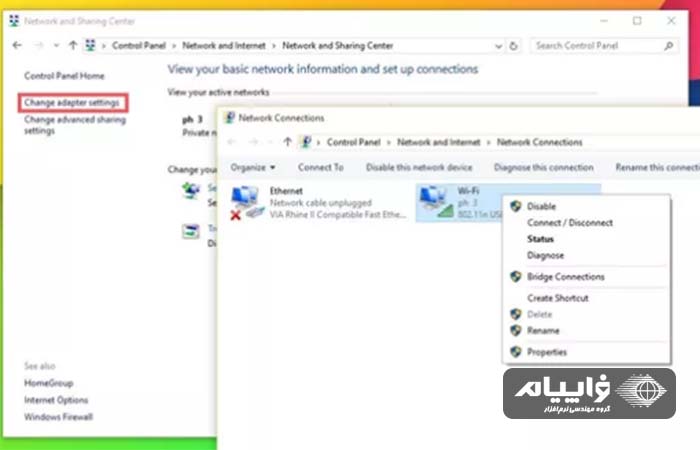
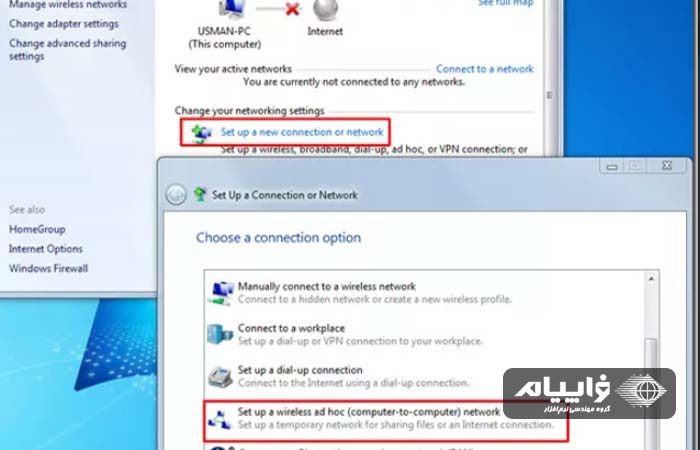
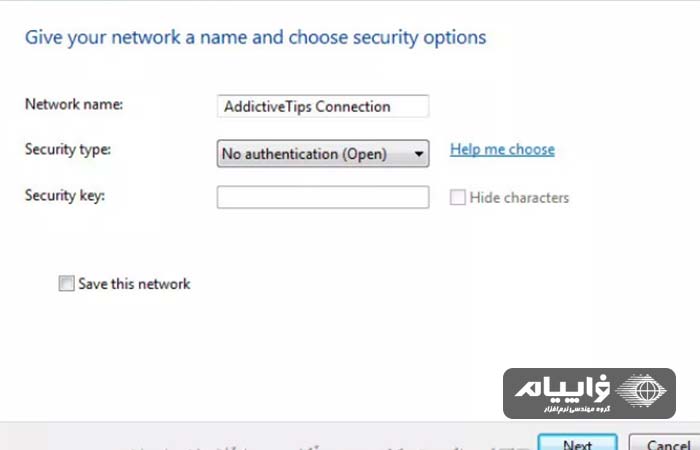
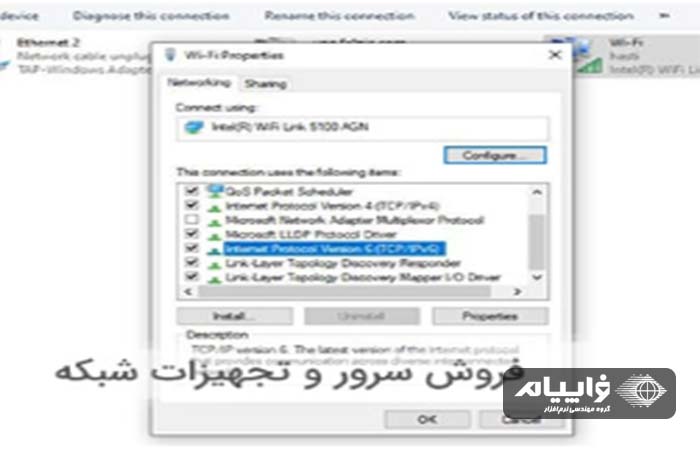
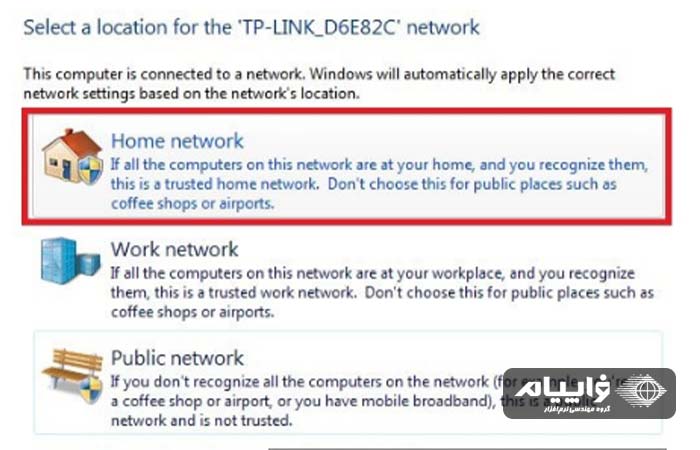
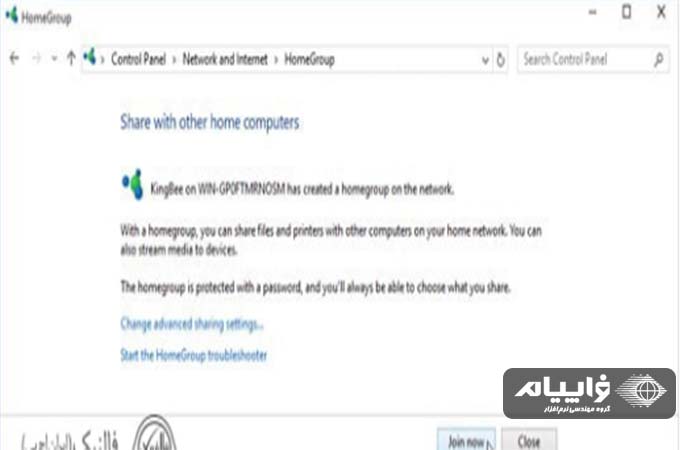
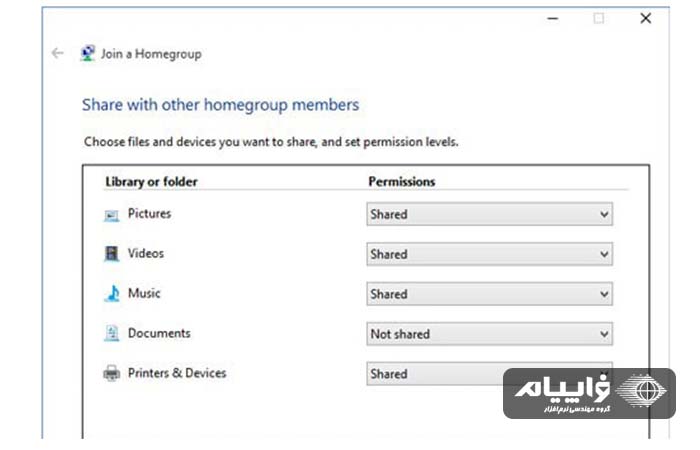
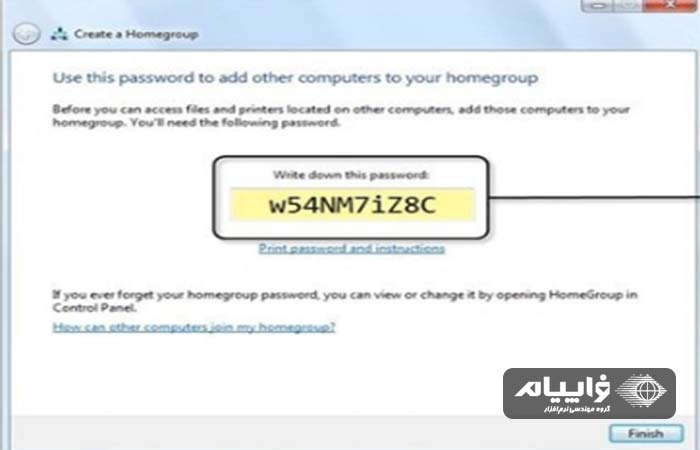






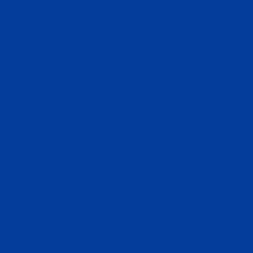



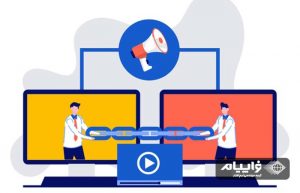




عالی بود
سلام دوست گرامی.خوشحالیم که مفید بود
بسیار عالی … باسپاس فراوان از توضیحات جامع و کامل تون
جناب باقری عزیز خوشحالیم که مورد توجه شما قرار گرفت.
خیلی خوب بود از محدود آموزش های آنلاین بود که خیلی جامع و کامل بود حداقل برا من خوب جواب داد
ممنون از حمایت شما دوست عزیز.تمام تلاش ما این است که مقالات جامع و کاربردی باشند.
سایت شما عالی هستش
امیدوارم موفق باشید
ممنون از شما دوست عزیز
سلام ببخشید وقتی اینجوری شبکه بشن هر دو کامپیوتر میتونن از اینترنت استفاده کنن؟ تو آی پی ها مشکل ایجاد نمیشه؟
سلام دوست عزیز.خیر مشکلی از بابت اتصال به اینترنت پیش نمیآید
سلام ببخشید برای تبادل اطلاعات سرعت انتقال در این روش بالا هست؟ میشه برای انتقال اطلاعات هم روشی معرفی کنید که سرعت بالایی داشته باشد
سلام و وقت بخیر
آیا ادهاک پس از هربار فعال شدن بعد از خاموش شدن کامپیوتر از کار می افتد؟ چون من این رو روی ویندوز ۱۰ اجرا کردم اما هربار پس از ری استارت نیاز به راه اندازی مجدد دارد.
.
برای شبکه ای با ۳۰ کامپیوتر، در صورت بروز آلودگی کرم و تروجان و پاکسازی و پیدا شدن آن کرم پس از چند روز، چه راهکاری پیشنهاد میدهید؟
تعویض ویندوز کامپیوتری که درایو آن به اشتراک گذاری شده میتواند کافی باشد؟
باتشکر
با سلام خدمت شما
۱: به دلیل اینکه این قابلیت بعد از ویندوز ۷ به صورت پیش فرض در ویندوز ۱۰ بارگزاری نشده است متاسفانه برای کانفیگ و تنظیمات گاهی با این خطاها رو برو میشویم.
۲: فرمت دیسک و درایو سیستم آلوده
نصب آنتی ویروس با قابلیت شناسایی و بلاک تروجان
استفاده از IPS/IDS در فایروال لبه شبکه
عرض سلام و ادب
میشه راهنمایی بفرمایید اگر ۲ تا کامپیوتر را با کابل لن شبکه کرده باشیم و اونی که سرور هست از طریق دانگل وایفای به مودم بی سیم وصل شده باشه و اینترنت داشته باشه….
چطور اینترنتش رو به اونیکی سیستم میتونه بده؟
میشه یا ختما باید برا اون یکی هم دانگل تهیه کنم؟
سلام دوست عزیز وقت بخیر
باید هر دو سیستم و مودم اینترنت با هم توسط کابل به یک سوییچ وصل شوند که همه در یک شبکه باشند
با عرض سلام وتشکر از آموزشتان
انشالله بشه از راه حلی که گفتید استفاده کنم .بنده تو سیستم شرکت نرم افزار حسابداری دارم چون که کرونا گرفتم الان در منزل هستم .چون آخر ماه هست و باید لیست حقوق رد کنم میشه از منزل به نرم افزار حسابداریم وصل بشم
با سلام خدمت شما
آموزش رو به صورت دقیق انجام دهید در صورت نیاز به راهنمایی در خدمت شما هستیم.
با آرزوی سلامتی برای شما
سپاس از اطلاعات خوبتون
ممنون از همراهی شما
سلام من هرچه میخوام شبکه مادر رو تغییر بدم نمیشه اعداد تغییر میکنن ولی بازم به همون وصل میشن دلیلش چیه؟ممنون میشم راهنمایی کنید
سلام آیا راهی وجود داره که اینترنت رو از طریق وای فای دریافت و به صورت کابل اشتراک گذاری کنیم توی شبکه